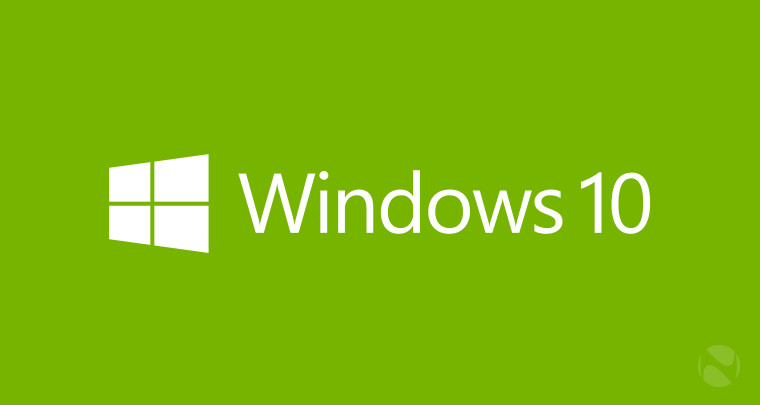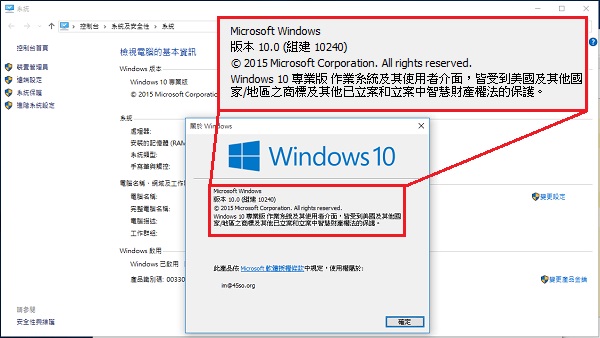主站編輯雖然已經先一步寫出
Windows 10 的評測,但看別人寫的終究和自己使用不盡相同,於是我們幾個升級了 Windows 成功的編輯決定也來寫一下編輯觀點,分享真的跳下去使用差不多一個星期的心得。不知道各位有升級的讀者們,對 Windows 10 的印象如何呢?希望能幫還下不了決定升級的朋友下定決心囉!
ANDY
小編自己是從 Windows 7 升級上來的,基本上整個 Windows 8 世代就當它是空氣這樣。以一個從 Windows 7 升級上來的用戶的角度來說,Windows 10 的體驗可以說是「在熟悉中帶著新鮮感」,和 Windows 8 什麼都不對勁的感覺不同,Windows 10 大部份的功能都擺回了 Windows 7 用戶習慣的位置,重回以滑鼠鍵盤為優先的設計。然而,對於從 Windows 8 升級上來的用戶,可能反而會有些不習慣之處,像是右方滑入的五個功能按鍵的遺失,都是其中之一。不過配合專門的平板模式,微軟這次總算是找到了平板和桌面使用者(當然二合一裝置就更不用說了)間的平衡,非常值得讚賞。
測試的這台電腦,是華碩的 UX305,採用的是 Core M 的處理器。在效能上應該算是我們這些有升級的編輯當中的中游(好像沒人敢拿自己的桌機做實驗?都是筆電或平板的說),但 Windows 在上面跑起來是游刃有餘,所有的操作都非常迅速。當然,因為是工作型的筆電,上面也沒有裝太多的東西,但已經可以看出 Windows 並沒有因為功能的增加而變得臃腫,而是繼續給人非常輕盈的印象。然而,Windows 10 和各家的顯示驅動似乎都有些「不和」的現象,不論是用 AMD 還是用 Nvidia 顯卡的朋友,都有聽說不相容的問題之外,小編這台 Intel 的內建顯卡雖然安裝時沒有問題,但不到一個禮拜的使用中,顯卡驅動就掛了三次。三次都沒有到藍螢幕(自動修復成功),但總是讓人有些不安啊... 希望它們能快點和好囉。
Edge 瀏覽器大多數的時候都如同宣傳的那樣,速度快、而且不那麼佔記憶體。然而,現實的問題是多年來使用 Firefox 或 Chrome,想必許多人都裝有自己習慣的一套 plug-in 或 extension,這些習慣要擺脫是非常困難的。舉例來說,小編裝有一套開 Steam 網頁的輔助工具,現在用 Edge 開一樣的網頁,就總覺得好像少了一大堆應該有的資訊,會很不習慣。這不完全是 Edge 的問題,但老瀏覽器畢竟有「習慣」的優勢,只要不出大錯,就算出現了有力的競爭者,要快速被取代也不是件容易的事呢。
對於一個平常也有在用 Mac 的人來說,多重桌面的功能當然是很受歡迎的,但另一邊就是難免會被直接拿來比較,而 Windows 版的多重桌面仍有一些在操作上比不上 Mac 的部份。首先,是 Windows 沒有像 Mac 那樣強勢的手勢支援,要靠第三方的驅動來實現觸控手勢的切換,而華碩這台的靈敏度就沒有 Mac 上那種四指滑動的隨心所欲感。相較之下,可能還是熟悉「Ctrl+Windows+左右鍵」的組合更實在吧。此外,在 Windows 裡不能直接把視窗透過邊緣拖到另一個桌面、也不能為了辨識方便,給不同的桌面設定不同的桌布,都是 Windows 版的多重桌面需要努力的地方。但至少就暫時而言,有這功能還是比沒有好,特別是螢幕空間有限的行動裝置,更是方便呢。
最後,台灣用不了 Cortana 相當地可惜,覺得好像少了一大塊升級的功能一樣。雖然還是很難想像自己會有用說的向電腦下指令的一天(羞),但還是想試試看它和 Siri 誰比較聽話啊!
ERIC
小編在開始使用 Mac 之後,其實慢慢也開始減少接觸 Windows 的機器,但因為機緣巧合下卻留有一台 Lenovo Yoga Tablet 2 Windows 版本。它其實跟 Surface 的定位有點近似,連同鍵盤的套裝推出,理論上能提供小筆電的使用體驗,可是小編之前因為 Windows 8 的不濟而把它長期置於冷宮之中。但來到了 Windows 10,它聲稱有著把平板電腦和桌面電腦的使用體驗二合一的新體驗(還有隔代升級的都市傳說),小編就冒險升級試試看。
在升級後,介面上最大的分別是當年被垢病的 Metro 介面被一個極其熟悉的桌面取代,而且開始功能表也回來了,完全符合 Microsoft 所標榜的一個「熟悉如昔」的系統。當小編要把它當作一台筆電來使用時,操作遠比 Windows 8 時得心應手,最低限度的是在打開應用程式時,不會佔據整個螢幕,更便於多工操作。
當然,在拿掉鍵盤當作平板電腦使用時,只要在通知中心按下「平板電腦模式」就會回到那個更適合以觸控操作的 Metro 介面。系統圖示和操作介面都相對變大,從螢幕頂部向下滑的關閉視窗手勢也一併被啟用,讓裝置真的能因應不同使用環境而改變操作方式。
小編原本是非常期待使用新加入的 Cortana,因為它可是醞釀多時的殺手級功能,可是因為語言障礙而無緣使用,當然大家也是可以把系統語言改為英語來試用。但原來新增到開始功能列上的搜索功能也讓 Windows 好用不少,因為在 Mac 上的 Spotlight 好比即時的 Google 大神,能解答一些簡單的問題,如系統設定、文件位置等。現在 Windows 也能有類似的功能,可惜的是外幣換算還是只會帶使用者到搜尋引擎,未能即時換算。
希望 Cortana 正式登陸香港之後,會大幅強化這搜索功能,讓它不單單是一個打開搜尋引擎的快捷鍵吧。
MARCO
家裡有一部工作用的 PC,但因為尚未對 Windows 10 的穩定程度有百分百信心,所以只是在 Surface 3 上升級了而已。Surface 3 主要是作為筆者的娛樂用平板,在上面最常做的就是上網和用 Tubecast app 來看 YouTube,而且大部份時間都是以手指而非滑鼠或實體鍵盤保護蓋上的觸控版操作,所以這部份的心得大部份都是圍繞著以 Windows 10 當作平板 OS 使用。
作為一個常常一心二用的用戶,筆者經常使用 Snap mode,相對 Windows 8 上的 Snap Mode,Windows 10 那個的改進之處就是當把一個 app 放在螢幕其中一邊之時,系列便懂得在另一邊顯示正運行的程式縮圖供用戶選擇放在另一邊,不過筆者發現一旦按任何其他地方的話,另一邊的縮圖便會消失,而且要再重複做一次上述操作才能再次看到它們,或是直接從螢幕的左側向右掃,在多工頁尋找要 snap 的 app。希望 Microsoft 能改善一個這個安排。
在使用程式方面,筆者沒有發現本來在 Windows 8 時所用的 Chrome 和 Tubecast 等程式在 Windows 10 上有問題,但有一點需要些時間去習慣,就是全螢幕模式的安排了。以往在 Windows 8 上,只要有關程式是為了 Modern 介面而設,都會在啟動時自動進入全螢幕模式,不過 Windows 10 上的部份程式預設全螢幕範圍卻只到達底部的工具列(至少筆者常用的 app 都是這樣),如要 100% 全螢幕的話則需要在頂部邊框按那個延伸符號。這個安排在桌面模式裡尚算合理,但在平板模式內也是這樣的話則顯得有點不貼心了。
不過最失望的是 Windows 10 在桌面模式但沒有連接任何鍵盤時,用戶點按輸入文字的欄位仍然是不懂得自動彈出虛擬鍵盤,需知道用戶在運行桌面模式之時,不一定是使用有接鍵盤的裝置呢。(已有相關設定)還有,希望 Microsoft 能在重要訊息中心下方的小工具欄中,補回能微調螢幕亮度的小工具吧,現時按那個調整鍵時便會提升 25% 亮度,幅度太多了,如要微調就只能進入完整設定頁做。
也說一下 Microsoft 新開發的 Edge 瀏覽器。過往在 Windows 8 上的 IE 不是不好,它的平板模式設計得很佳,用手指操作很方便,不過最大的缺點就是如預設瀏覽器不是 IE 的話,那就只能啟動它的桌面版本。雖然筆者的預設瀏覽器是 Chrome,但間中仍希望打開平板模式的 IE 來享受一下它專為觸控而設的 UI,上述安排顯得 Microsoft 有點小器,似是企圖強迫用戶作交換;不過筆者一直沒有屈服。直至 Windows 10 上的 Edge 出現,筆者終於可以使用一個專為觸控而設的瀏覽器而不需作使用習慣上的妥協了,而且它的運作表現亦很好,單從瀏覽一般網站的角度來說,它絕對是一個稱職的瀏覽器。
最後說一下運作表現吧,在 Surface 3(Atom x7-Z8700、4GB RAM)上的 Windows 10 順暢度有如 Windows 8,沒有因為升級而跑得吃力的問題。所以,使用 Core i 核心的 Surface Pro 系列及其他 Windows 裝置也理應能輕易駕馭 Windows 10 吧。
ROSS
Windows 10 對於服務的整合強了不少,像是重要訊息中心開始支援一些 App 的通知,目前已知 Facebook app 就有支援,在此底部也有更多類似手機的快速功能按鈕在這個右掃進入介面的底下,非常方便。系統的反應非常令人驚豔,在同樣的 Surface Pro 3 環境下,Windows 10 無論是開機速度亦或是 App 間切換或執行的反應都相當不錯,這點相當明顯有感,也是會讓我推薦大家升級之處(除非有什麼關鍵的 App 不能使用啦)。
Edge 瀏覽器的確令人相當驚豔,方正的介面而且可以調整黑或白的主題,都讓人覺得微軟總算把事情做對了。加上超快的反應與啟動時間,基本上個人已經把這個瀏覽器當作 Windows 10 上的主要瀏覽器來使用。可惜的是,畢竟已經是全新的產品,所以如果需要用到 Web ATM 等功能的朋友,就還是得要啟動舊版的 IE 來使用(系統依然有預載)。各位也不用覺得麻煩,因為一旦你開啟舊版 IE only 的網站的話,系統也會自動跳出視窗問你是不是要啟動 IE,效率上並不會比較差 - 或者是依然對舊版 IE 念念不忘的朋友,也可以將其釘選在開始功能列上繼續使用囉。
微軟用新的多重桌面顯示取代了從 Windows 7 開始的 Flip View 功能。必須說,這功能與 Mac OS X 上的 Mission Control 實在太過接近(因為他們還加入了多個桌面的功能)- 這其實有好有壞,對於主要工作機是 Mac 的小編而言,這樣可以保持使用習慣的一致,對於一般用慣 Windows 8 的朋友,可能就要適應一下從畫面左邊掃進的手勢的不同介面 - 說實在的,Windows 8 的那個側邊欄多功切換,我用到升級 Windows 10 前都還是搞不太懂怎麼使用啊。
說到 Windows 8,在 Windows 10 之中微軟以「平板介面」來讓前個系統的基本操作留存其中 - 所以與其說它是平板介面,個人還比較覺得這其實是 Windows 8 介面。因為在切換到了平板介面之後,其實你還是可以把工具列上的應用以右鍵的方式叫出。此時整個介面又瞬間變成了 Windows 10 下一般桌面模式的樣子... 那麼,這介面到底是差在哪呢?之前我們的理解是在此模式下所有的 App 都會以全螢幕執行,實際體驗過之後才發現,此模式下也將之前上方掃入關閉 App 的動作也再度提供,掃入後左右擺放雙 App 的功能亦能在此找到。簡單的說,微軟應該是希望讓大家即便習慣了前版系統,也能夠安心升級吧,畢竟要回到熟悉的操作方式,就切到平板模式應該就可以回味了。
整體而言,就目前的體驗感受,Windows 10 個人使用起來的滿意度相當高,系統的功能也十分貼心。像是會主動提醒你用電過多的 App 是否要關閉、按下時間會彈出美觀的月曆、按電池會主動顯示剩下續航時間以及省電模式及螢幕亮度的控制功能,都讓人深刻體會到了 Windows 10 的貼心之處。唯一比較可惜的是 Cortana 居然還是不給我啟動(中英文都是)... 真是有點可惜啊。